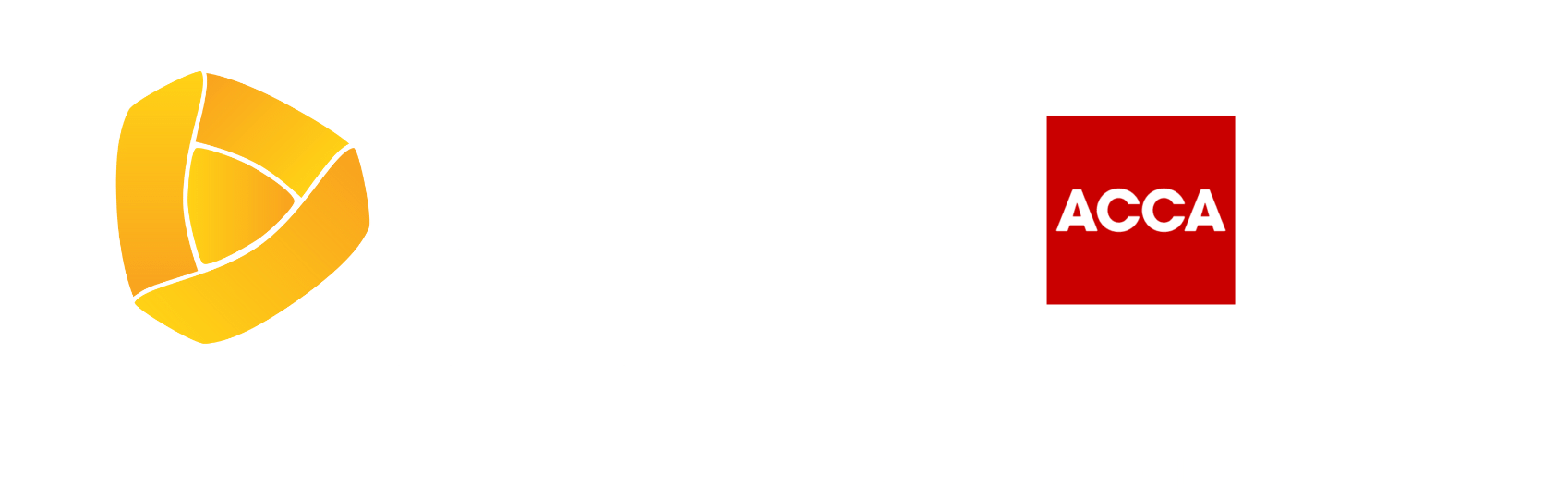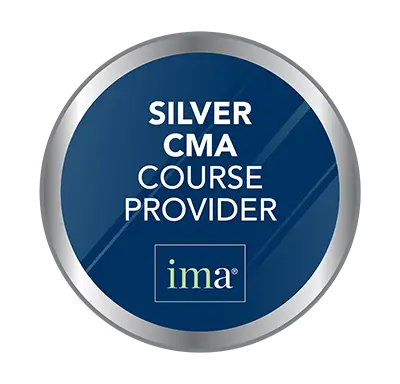VLOOKUP là một trong những hàm tìm kiếm (lookup formula) phổ biến trong Excel. Đây cũng là một trong những công cụ quan trọng bậc nhất của các Kiểm toán viên khi đi job.
Bạn có đang cặm cụi luyện tập hàm VLOOKUP không?
Bạn đã bao giờ thấy khó chịu khi đã nhập đúng cú pháp hàm VLOOKUP rồi mà kết quả vẫn báo là #N/A (Not Available), không có thông tin để hiển thị không?
Trong bài viết này, SAPP sẽ chỉ ra 3 lỗi phổ biến khi sử dụng hàm VLOOKUP và cách sửa chúng nhé.
Có thể bạn quan tâm:
[Chia Sẻ] Kinh Nghiệm Tự Học ACCA Hiệu Quả Nhất
Thi ACCA ở đâu - Nơi nào là lựa chọn lý tưởng cho bạn?"
#1 ACCA Là Gì? Học ACCA Để Làm Gì? Tại sao bạn nên có bang acca?
# Chinh phục chứng chỉ ACCA với các học bổng ACCA hấp dẫn
Lỗi 1: Sai Định Dạng (Định Dạng Text (Kiểu Chữ) Cho Các Số)
Cách giải quyết:
+ Cách 1: Sử dụng hàm Text.
+ Cách 2: Nhân tất cả các giá trị tra cứu (lookup values) với 1.
Cách thực hiện:
Giả sử cột chứa giá trị Lookup_value (Cột C) chứa giá trị lưu dạng số còn cột đầu tiên của lookup_array (Cột A) ở dạng text. Ta làm như sau:
+ Cách 1: Ta chèn thêm một Hàm Text để định dạng lại giá trị của cột lookup_value (Cột A) thành dạng text để chúng ăn khớp với định dạng của cột A (Dạng text)
E2=Vlookup(Text(C2,0),$A$2:$D$10,4,0)
Sau đó kéo công thức ô E2 xuống đến ô E10, ta sẽ có được giá trị cần tham chiếu về.
Lưu ý: Hàm Text chỉ nhận tham số Reference là một ô (1 cell) nên ta phải chuyển tham số lookup_Value ở công thức ban đầu thành tham chiếu 1 ô (ô C2), nếu không, hàm sẽ trả về #N/A!
+ Cách 2: Nhân thêm 1 đơn vị và chuyển giá trị sang cột khác.
Cũng với trường hợp trên, thay vì chèn thêm Hàm Text thì bạn cũng có thể chuyển cột chứa số ở dạng text bằng cách lấy giá trị của ô đó nhân cho 1.
Ví dụ: cột A đang ở dạng text ta có thể chuyển nó thành dạng số vào cột B như sau:
B2=A2*1
sau đó kéo xuống cho đến hết ô B10. Lúc này công thức của hàm Vlookup ở ô E2 (ví dụ) như sau:
E2=Vlookup(B2:B10,$B$2:$D$10,3,0)
Tuy nhiên nếu một ô nào đó trong cột A có chứa giá trị là ký tự (Chữ a chẳng hạn) chứ không phải là số ở dạng chữ, bạn nhân cho 1 đơn vị thì kết quả cũng sẽ bị lỗi. Và dĩ nhiên Kết quả trả về ở ô E2 cũng sẽ là #N/A!
Lỗi 2: Thừa Dấu Cách Ở Cuối Cùng Của Điều Kiện Tìm Kiếm
Trong ví dụ dưới đây, nếu nhìn qua, hàm VLOOKUP có vẻ như là đúng và sẽ hoạt động. Nhưng tại sao không có giá trị kết quả nào được hiển thị?
Câu trả lời đó là: bạn hãy nhấn vào một ô bất kỳ trong giá trị tìm kiếm (lookup values). Bạn sẽ phát hiện ra: có một (hoặc vài) dấu cách ở cuối cùng của ô đó.
Lỗi này thường xảy ra khi bạn lấy dữ liệu từ nhiều hệ thống nguồn khác nhau hoặc thông qua logic lập trình thiếu sót mà bỏ qua việc loại bỏ dấu cách.
Cách giải quyết:
Cách đơn giản nhất để khắc phục lỗi này là bạn chọn lần lượt từng giá trị: giá trị dùng làm điều kiện và giá trị tương ứng trong vùng điều kiện và xóa triệt để các dấu cách.
Bạn cũng có thể sử dụng Data – Text to Columns để xóa tất cả dấu cách.
Lỗi 3: Không Khóa Mảng Tham Chiếu Tìm Kiếm
Thông thường, hiếm có ai dùng hàm VLOOKUP chỉ để tìm kiếm 1 giá trị. Nếu bạn thêm 1 trường vào bảng dữ liệu hoặc tìm kiếm dựa vào giá trị, bạn sẽ cần kéo xuống các ô dưới để sao chép công thức. Khi bạn nháy đúp chuột vào ô kết quả bất kỳ thì bạn có thể nhận thấy chỉ có một nửa công thức hoạt động.
Nhìn vào ví dụ dưới đây, do không khóa mảng nên giá trị tìm kiếm (lookup values) không thể ghép tương ứng với giá trị ở mảng tìm kiểm (lookup arrays), từ đó gây ra lỗi #N/A.
Cách giải quyết:
Sử dụng phím F4 để khóa mảng tham chiếu trước khi bạn kéo công thức xuống để copy cho các ô ở sau. Khi sử dụng F4, hiển thị của mảng dữ liệu được chọn sẽ được cố định và có dấu $ ở trước vị trí của ô và số thứ tự của dòng, ví dụ $B$4:$C$10.
Tìm hiểu thêm: VLOOKUP Là Hàm Gì?
[FREE DOWNLOAD] TUYỂN TẬP KINH NGHIỆM 10 PHẦN HÀNH KIỂM TOÁN CƠ BẢN
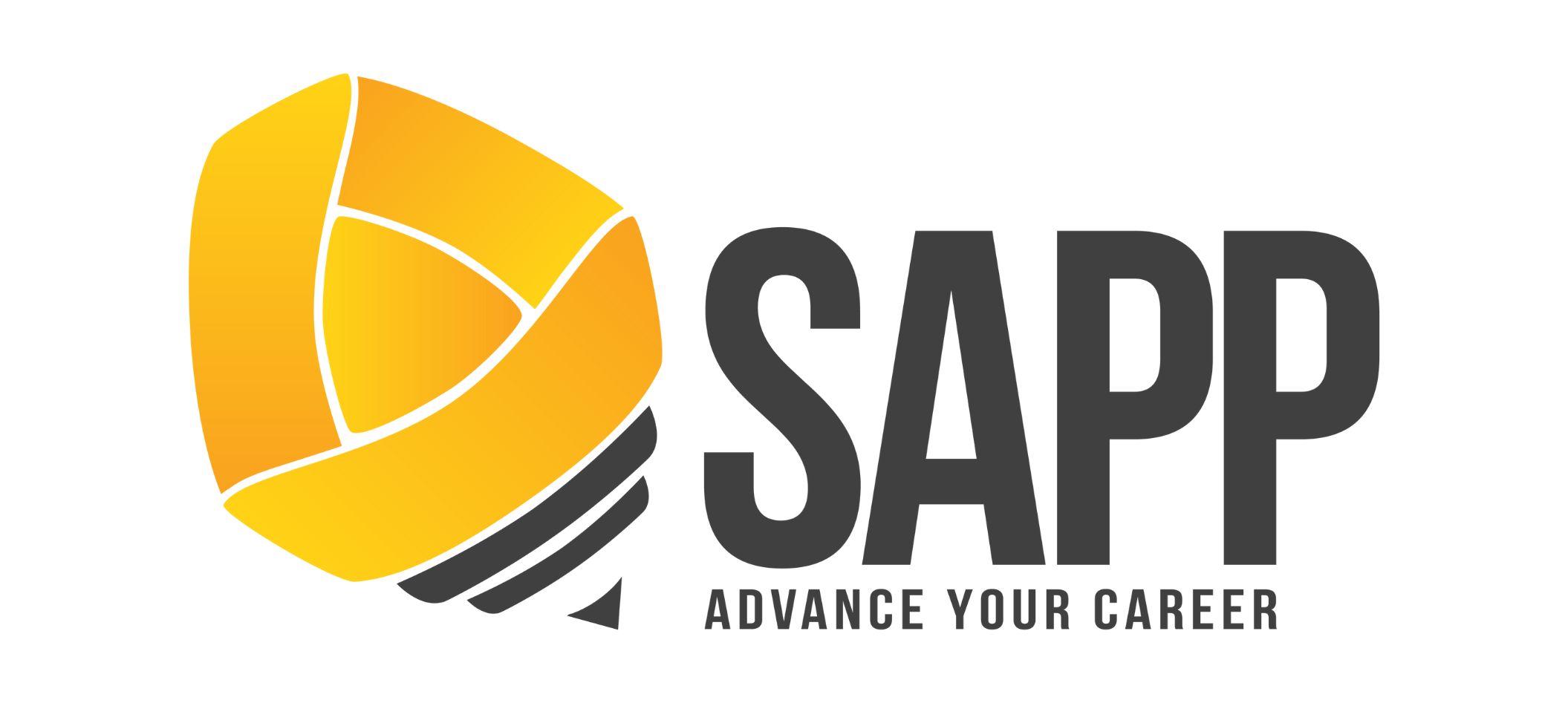





![[Free Download] Tuyển Tập Kinh Nghiệm 10 Phần Hành Kiểm Toán](/uploads/post/VietAnh_CTA_10-phan-hanh-kiem-toan-02.jpg)
![Cập Nhật Lệ Phí Thi Và Lịch Thi ACCA Kỳ Tháng 6 Năm 2024 [Mới Nhất]](/storage/e4/eh/e4ehzf9w85jgjnlp7lppxgbz5htd_Blog_ca%CC%A3%CC%82p_nha%CC%A3%CC%82t_li%CC%A3ch_thi-01.png.jpg)

_(1).jpg)